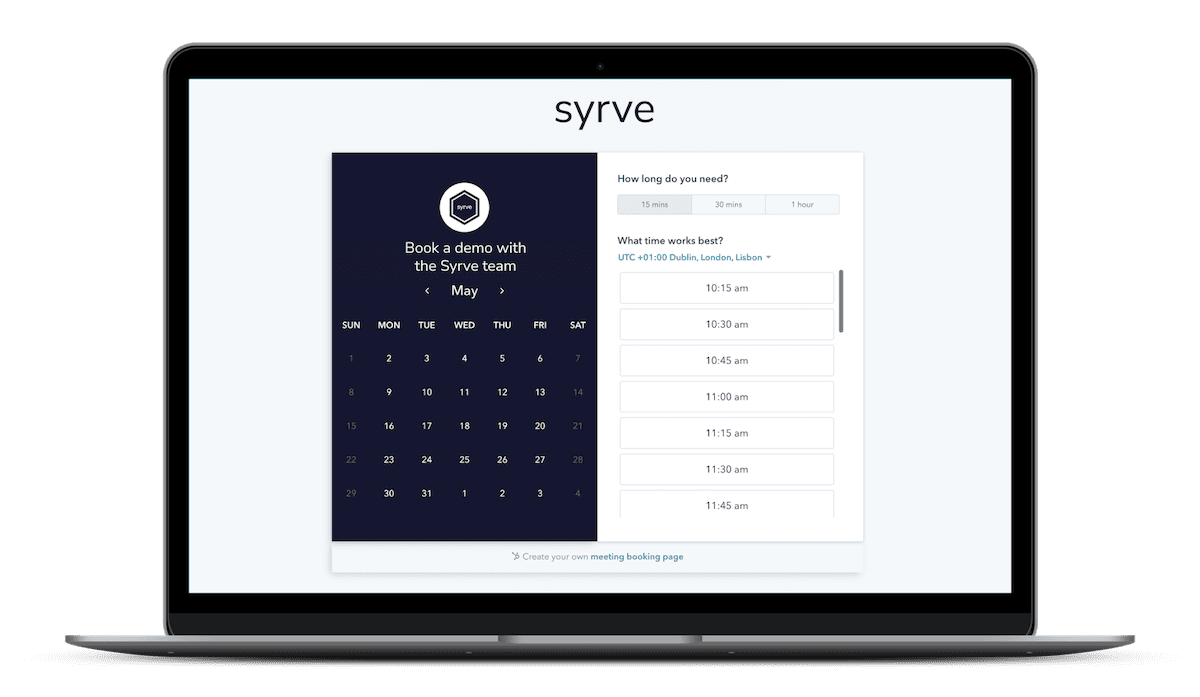Welcome to ‘How Syrve Works series’ Part 2 – a monthly walkthrough of standout features within Syrve that truly set our platform apart! For the second instalment, we’ll be looking at a potentially transformative component: order injection. Available to Enterprise customers, this game-changing feature can have an enormous impact on food service efficiency.
What is Restaurant Order Injection?
Restaurant order injection describes the process of automatically pushing orders directly into a point of sale system from an external source such as a third-party delivery app, website or self-ordering kiosk. So, as an example, when a customer places an order on a platform like UberEats or Deliveroo, it's injected straight into a POS-kitchen production pipeline without any need for manual re-entry.
Why Is Order Injection Important for Restaurants?
Order injection is a critical feature for restaurants, especially quick service establishments, mainly because it facilitates faster, more efficient order processing at both front and back of house. And it’s taken on even greater importance in recent years with the rise of food delivery platforms such as UberEats.
Many restaurants and QSRs now integrate these services, thereby gaining access to a much broader range of customers. But once integrated, the ordering process can become bogged down. It’s usually the case that the food delivery services will provide a restaurant with a tablet for processing orders.
The problem is that once an order comes through, this has to be re-keyed into a POS terminal. This often leads to errors at point of sale, particularly during busier periods. The issue is further exacerbated if an operator partners with multiple delivery companies. ‘Tablet hell’ often becomes a sad reality.
What is Tablet Hell?
Tablet hell refers to the chaos and confusion that often arises in restaurants that integrate multiple third-party delivery services. Managing orders requires the restaurant to use a different tablet for each provider – this often leads to lost, duplicated and incorrect orders.
The tablets themselves aren’t always reliable either, with latency and connection reliability known to be nagging issues. The challenges of managing multiple ordering streams in this way tends to result in slower ordering, stressed-out staff and ultimately, unhappy customers.
But direct order injection completely solves this problem by eliminating the need for third-party ordering tablets, thereby reducing errors and speeding up order fulfilment.
Importance of Order Injection for Restaurants
- Reduces Errors
- Simplifies and Streamlines Ordering
- Speeds Up Order Fulfilment
- Improves Inventory Management
_.jpg?width=636&height=424&name=1.05_incontent1%20(1)_.jpg)
How is Restaurant Order Injection Done?
Automatically injecting orders into a restaurant’s POS system is typically performed using an API (application programming interface). This is effectively a bridge or messenger that enables two different systems to communicate with each other. Delivery apps, for example, use APIs to talk to restaurant systems when you place your order with them. In terms of order injection, REST APIs combined with webhooks are the safest and most common methods used.
Syrve’s Simple Order Injection API (SOI API)
Syrve features a proprietary API known as Simple Order Injection that can integrate with any kind of external delivery source, be it a website, mobile application or delivery aggregator. As with all APIs used by Syrve, it’s defined according to Open API specifications – this essentially makes it easier for developers to connect with the in-house system faster and with fewer errors.
Key Components of Syrve’s SOI API
As we shall see, integrating an external delivery source requires you to set up an integration profile. Before we get to that, let’s take a look at the five main components of Syrve’s SOI API: Order Source, Order Creation, Order Status Updates, Menu Mapping, Pricing.
Order Source – also known as an integration profile, this describes the platform or app from which orders are placed. It can be defined either for a single-store or chain.
Order Creation - each order source that you create has a unique endpoint (web address) to which the related external ordering system should connect.
Order Status Updates - each integration profile has a field for entering a unique webhook URL provided by the third-party ordering platform - this allows Syrve to provide it with status updates.
Menu Mapping – menu mapping ensures that the Syrve system understands precisely what’s been ordered, thus avoiding ordering mismatches and food prep errors. Syrve does this dynamically.
Pricing – when enabled, this optional component rejects external orders if the price doesn’t correspond with the one defined in the Syrve system.
.jpg?width=636&height=424&name=1.05_incontent2%20(1).jpg)
How to Set Up Order Injection with Syrve
Setting up order injection with Syrve is a straightforward process. While most of the steps can be handled in-house, integrating a third-party delivery service will require some support from their team. Here’s more about Syrve’s Order Injection area.
The Order Injection Area
The Order Injection section allows you to set up integrations with multiple online food delivery platforms. When complete, all orders placed with them are sent directly to your restaurant’s POS system. They’ll also be displayed in Syrve’s back-office call centre and web-based dashboard. There are two categories within this section: Order Sources, Order History
Order Sources - The Order Sources category displays a list of all integrated services that have been set up. From here, you can check and edit settings for each integration, update your menu and export it.
Order History - This category displays all orders that come in from external delivery platforms. Each one is broken according to date, type, assigned store and creation date.
Creating an Integration Profile
The first step in connecting with a third-party delivery provider is to set up an integration profile. This is performed in Order Sources. Simply click ‘add’, name your integration and select a provider from the drop-down list – the providers you see here are available out-of-the-box.
To add a new one, you should select SOI - this brings up the same parameters screen you’d see if you chose one of the listed providers, albeit with empty fields. After saving your new integration, you’ll be presented with the profile parameters screen.

The Profile Parameters Screen – A Guide
The profile parameters screen contains all the settings you’ll need to complete your part of the integration set-up. These are the main fields you’ll be presented with, together with screenshots.
Adapter Code – Pre-filled code of your chosen third-party delivery service.
Base Modifiers – Drop-down menu selecting compound dishes that use modifiers.
Collection/Delivery Order Type – Drop-down menus for defining collection or delivery services.
Create a URL for Receiving Orders (Endpoint) – Unique address provided by the food delivery service to which orders are sent.
Delivery Fee – Field for inputting separate delivery fees not included in the cost of an order.
Delivery Source – Editable parameter that will display under your POS order number.
Delivery Zone – Geographical area in which delivery orders will be created.
Description – Optional field for describing your integration.
Discount Type – Drop-down menu for factoring in third-party delivery discounts when accepting an order.
Payment Method – Screen displaying the kind of payments Syrve uses for prepaid orders.
Terminal Group Settings – Field for assigning POS terminals for taking delivery orders.
Webhook URL – Unique address for receiving order updates from the delivery provider.
What You’ll Need from The External Delivery Provider
To complete your delivery integration, you’ll need the endpoint and webhook URLs for receiving orders and order updates respectively. The provider will also need to customise their menu according to the item identifiers created in your menu. Once you’ve added the requisite parameters, your integration profile will appear in the Order Sources section.
Setting Up Your Menu for Food Delivery Platforms
Creating menus specifically for external ordering platforms can be done in the External Menu section. It’s possible here to create different menus for different sources. So you may have one menu for Deliveroo, another for a QR menu and another for a self-service kiosk. Although these exist independently of each other, any modifiers that you add, remove or change, will be updated automatically across all of them.
You can either manually create an external menu from scratch and include a specific set of items. Or you can generate one automatically which will include your entire stocklist.
.jpg?width=636&height=286&name=1.05_incontent10(1).jpg)
Creating an External Menu Manually
Within the External Menu section, click add and give your menu a name and description. Then, under Price Source select the store from which to import prices. Hit Create Manually and save. From here, go to the ‘List of Item’s tab and use the + signs to add menu items. To assist with dayparting services, you can also specify menu items that you’d like to sell during a particular time of day.
Generate an External Menu Automatically
Automatic menu creation is based on your stocklist which is used to populate item fields such as item names, their descriptions and images. So basically everything that’s being sold at your restaurants will be added to your external menu. If you have a complex or hierarchical stocklist with different parent folders, Syrve will convert this into a similar, but slightly linearised structure.
Exporting Your Menu
You can export your menu to any third-party food delivery system via API. Before doing so, you’ll need to access the export menu section. This is found in the Data Exchange section of the back office app. Once this is done, your menu will be exported automatically and at whatever frequency you choose.
When everything is configured correctly, you’ll be ready to accept orders from the third-party delivery platform of your choice. And obviously, keep in mind that the Syrve support team will help you with the entire process.
As a follow-up, we'll be exploring Syrve's delivery management tools in next-month's 'How it Works' guide. See you then!

.jpg)